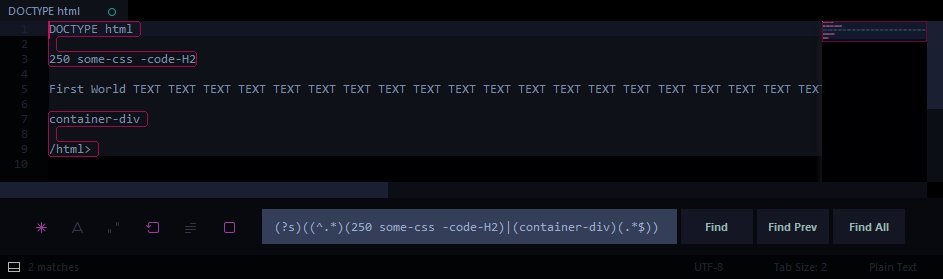Hello. I have a bunch of files that I want to change. The text that interests me is somewhere in the middle of each file. Let’s say that my text is between 250 and 370 row. I want to keep this text and delete the rest of other lines in all file/files. Here’s how it looks.
- DOCTYPE html
.
.
250 some-css -code-H2
.
First World TEXT TEXT TEXT TEXT TEXT TEXT TEXT TEXT TEXT TEXT TEXT TEXT TEXT TEXT TEXT TEXT TEXT TEXT TEXT TEXT TEXT TEXT TEXT TEXT TEXT TEXT TEXT TEXT TEXT TEXT TEXT TEXT TEXT TEXT TEXT TEXT TEXT TEXT TEXT TEXT TEXT TEXT TEXT TEXT TEXT TEXT TEXT TEXT TEXT TEXT Last Word
.
370. container-div
.
.
500. /html>
I have two possibilities that I might ever do, with 3 fields
The first possibility Select everything before Text and delete.
Field 1. Search and Select BEGIN: “DOCTYPE html”
Field 2. Search and Select END “some-css -code-H2”
Field 3. Replace with 0 (Nothing)
The same text after
The second possibility Select the entire text version which lies between
Field 1. Search and Select BEGIN: some-css -code-H2
and
Field 2. Search and Select END container-div
Field 3. DELETE ALL REST (or) RAPLACE WITH 0 (nothing)
Someone help me?