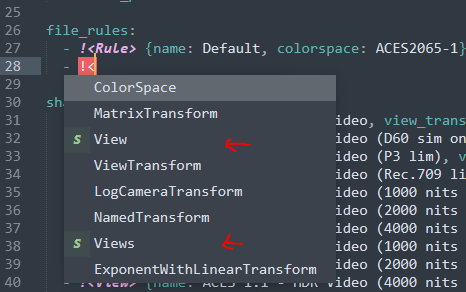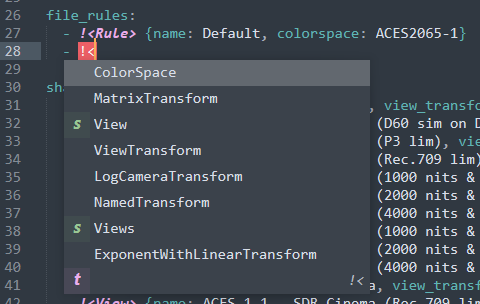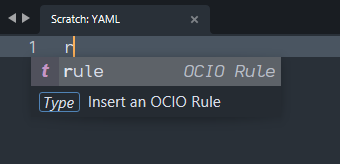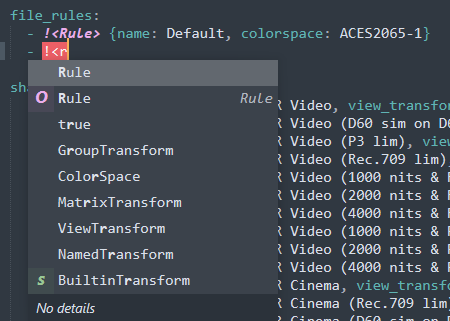I am a casual user of Sublime Text 3 and now 4. I now have reasons to explore being able to extend code syntaxes, and code completions and so on.
The official and community documentation for code completions is sparse at best.
I can understand superficially how variables and fields are supposed to work. I think. But there are MANY ambiguities in the documentation. And reading the code samples is difficult, without a background in what seems to me to be quite esoteric coding.
Before I start asking really newbie questions, are there any other resources that break things down a lot better? The docs usually only give a code example, with no actual examples of the results you should be getting out.
-
The scope of the completion file is ambiguous. At least, at my current understanding. I am pretty new to scopes, but I’ve encountered them when extending a syntax file. I need the scope of this to apply to a new syntax file I created. But that is an extension of YAML. And I haven’t found if I can create (or am creating) a new scope when creating that extended syntax file.
-
There’s no mention of where the settings go on this page:
https://www.sublimetext.com/docs/completions.html#settings
I did a search for some of the names in the ST preferences file. And couldn’t find any of them. -
The docs are so sparse in this area, that I can only assume there is an underlying code base that I’m unaware of. Without any indication of that code base or information we would be wise to explore.
I don’t mind looking further afield for helpful information. And I don’t expect documentation to actively contain every possible code explanation. But if background information would be helpful, then a link to it is great.
Thanks